画像を自動切り取り!iPhoneショートカットのおすすめレシピ②【ショートカット配布】

こんにちは!てぃあら(@0907_tiaraaa)です。
前回この記事を書きました〜!
[blogcard url=https://0907tiaraaa.com/shortcut/]
今回は第二弾です!こっちは個人的にめちゃくちゃ使うので、よければお使いくださいヽ(^^)ノ
このショートカットを使ってKindleの読書術を紹介しています。これ使ってからレシピ本とか、デザイン本とか、最高に見やすい!!本当におすすめですヽ(‘ ∇‘ )ノ
準備中。
自動切り取りのショートカットレシピ
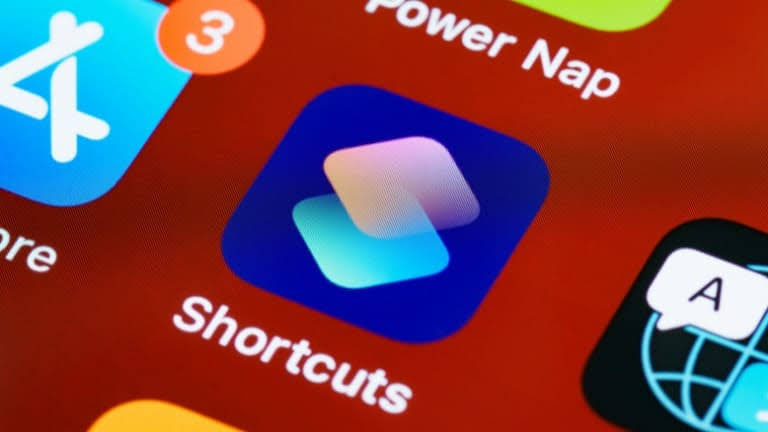
分かりやすくするため今回も画像多めです。
ショートカット配布はこちら↓
変数を決める
ここは前回と同じです。
ショートカットアプリを開いて画面右上の+をタップして新規作成。
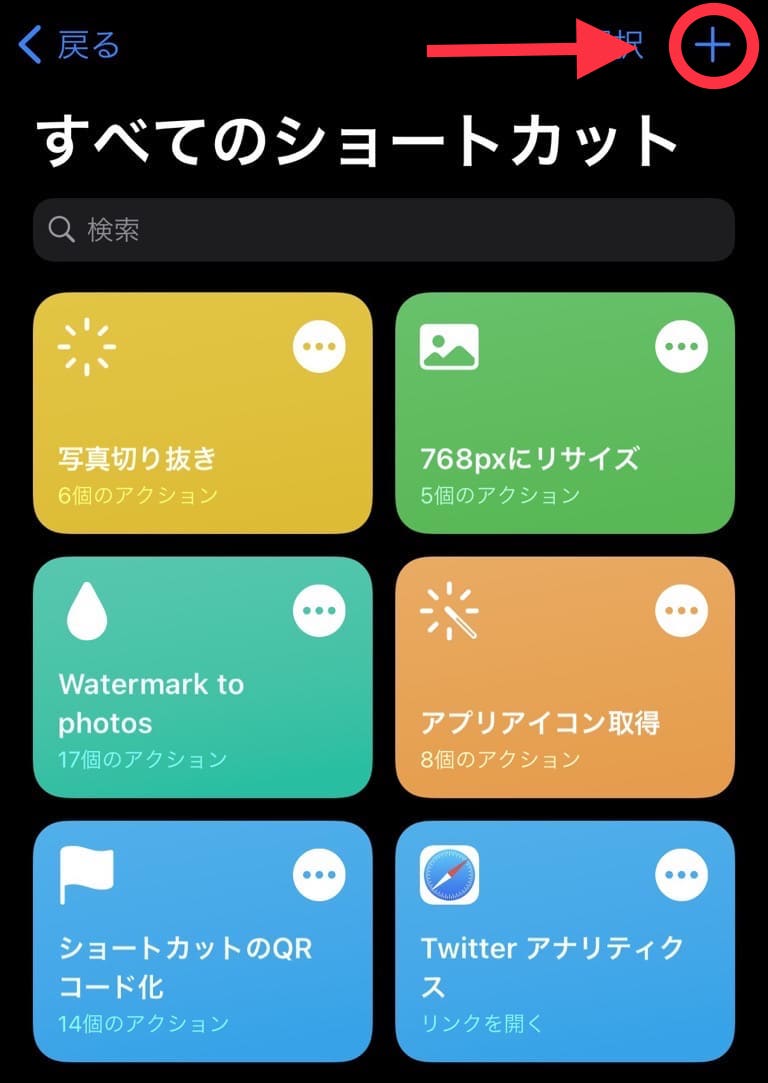
【アクションを追加】をタップ。
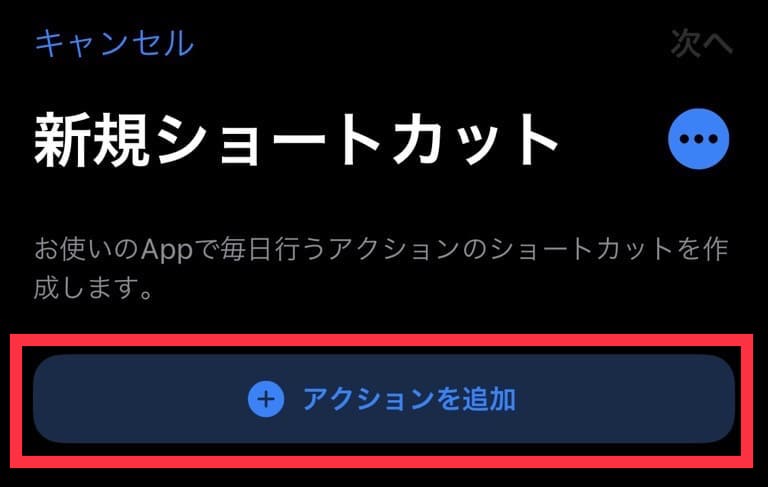
“変数”と検索して【変数を設定】を選択。
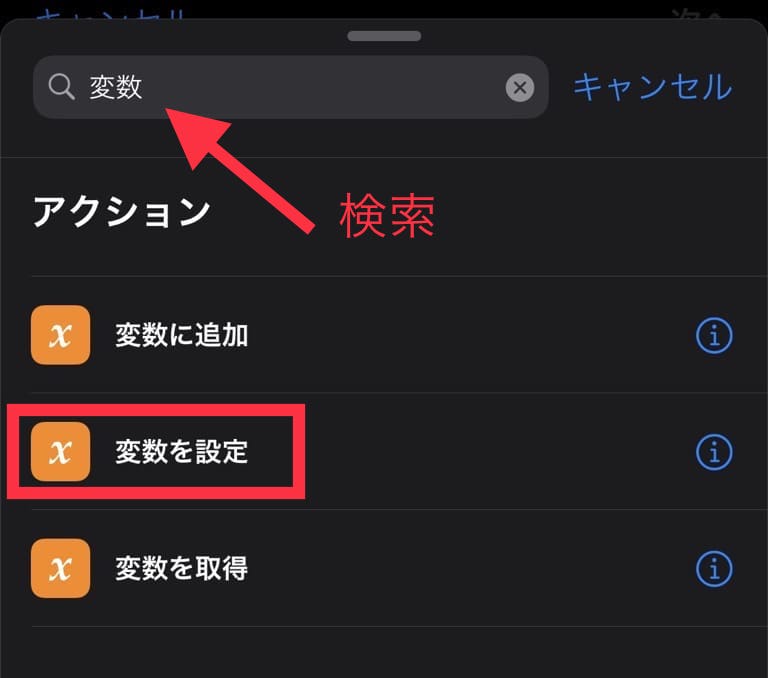
変数を”オリジナル写真”、入力を”ショートカットの入力”に選択。
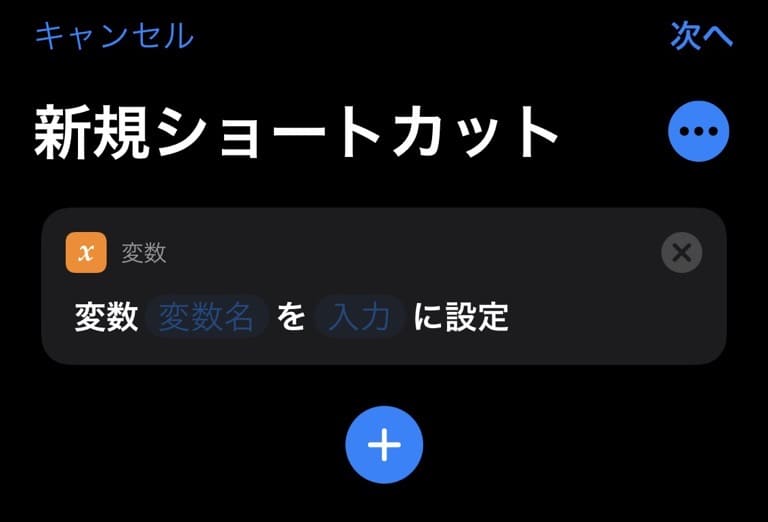
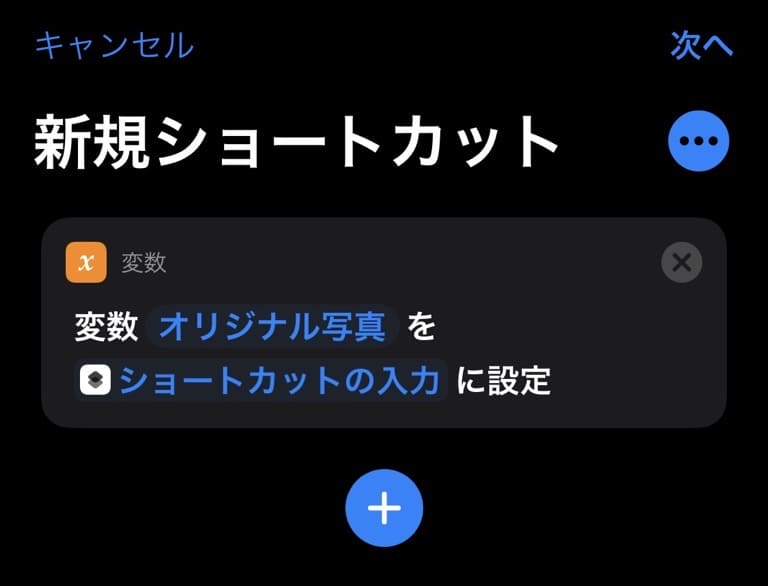
画像の切り取りをする
“切り抜き”と検索して【イメージを切り取り】を選択。
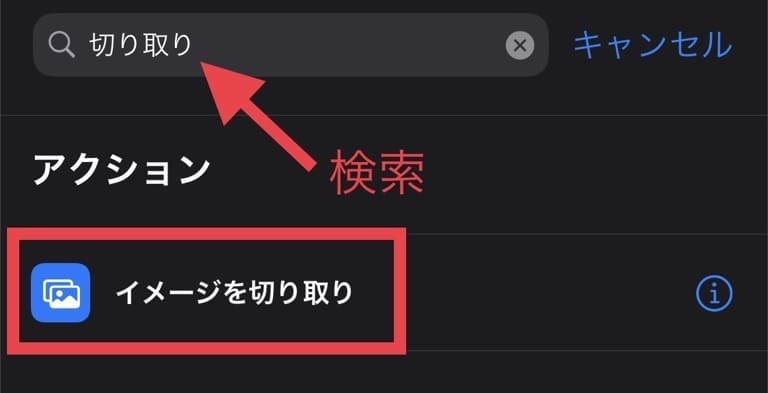
【表示を増やす】をタップして、画像の切り抜く場所を指定。
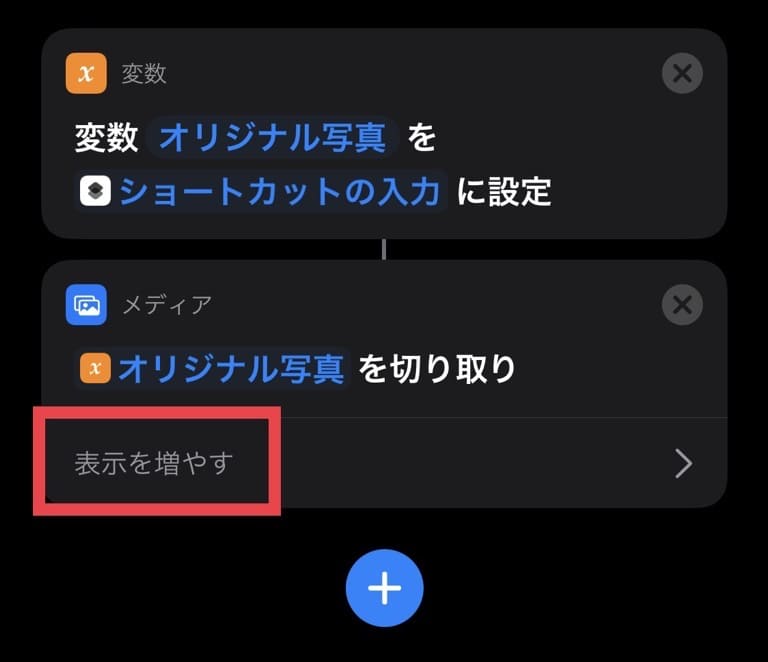
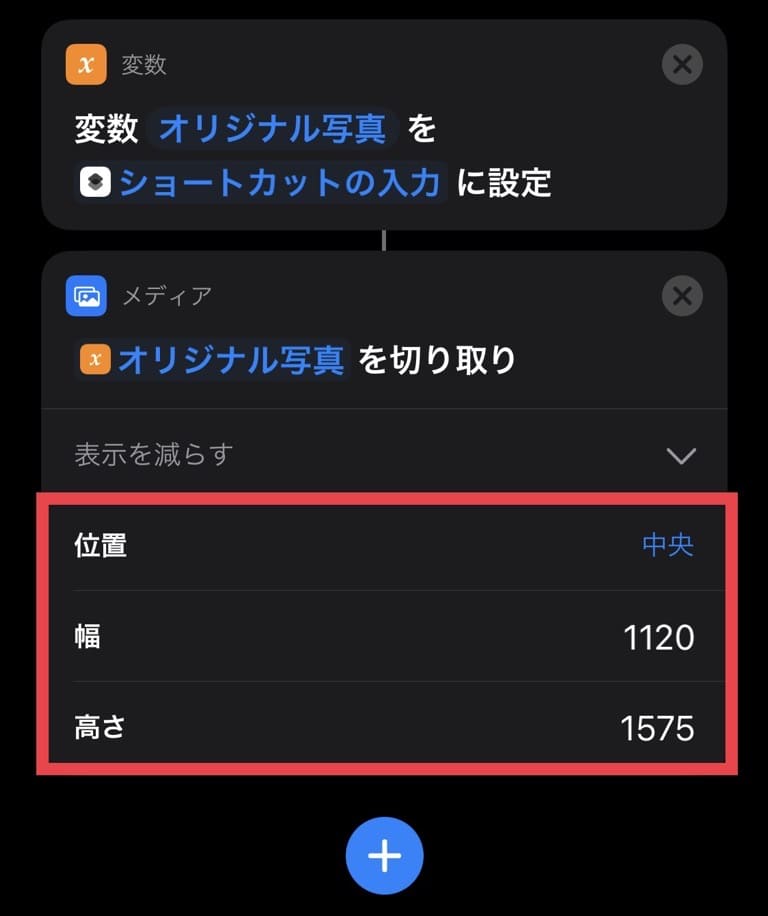
画像のサイズ変更する
ここから下は前回と同じになります。画像使い回しで申し訳ないです。笑
“変更”と検索イメージして【イメージのサイズを変更】を選択。
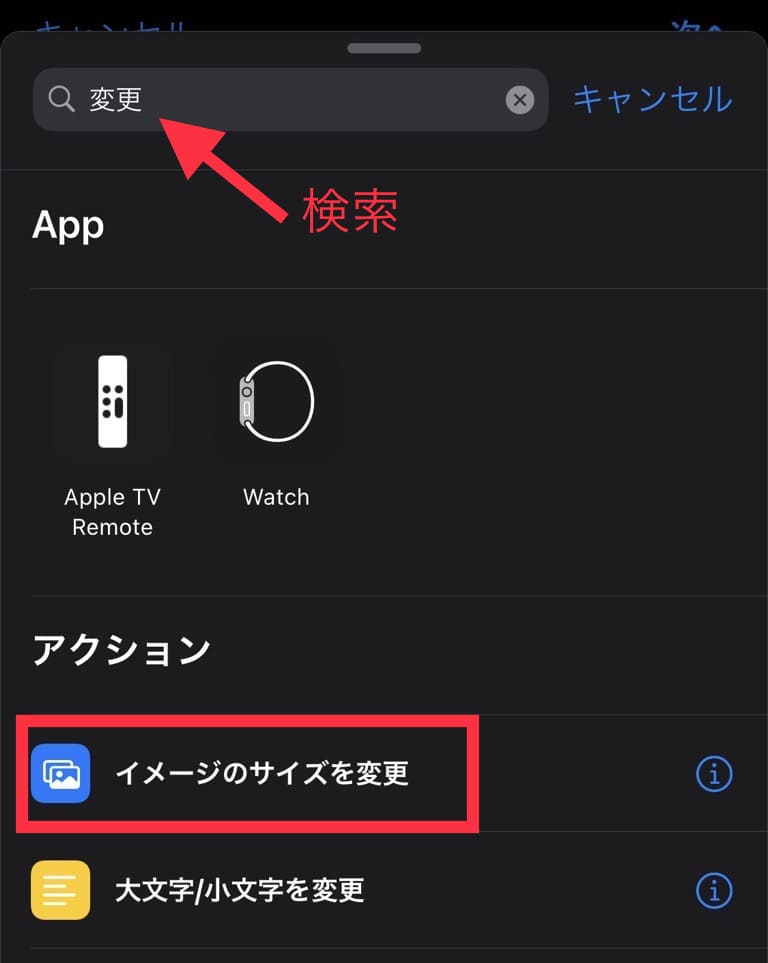
横幅のサイズを変更する。ブログによってサイズが変わると思うので、「テーマ名 画像サイズ」等でググってください◎
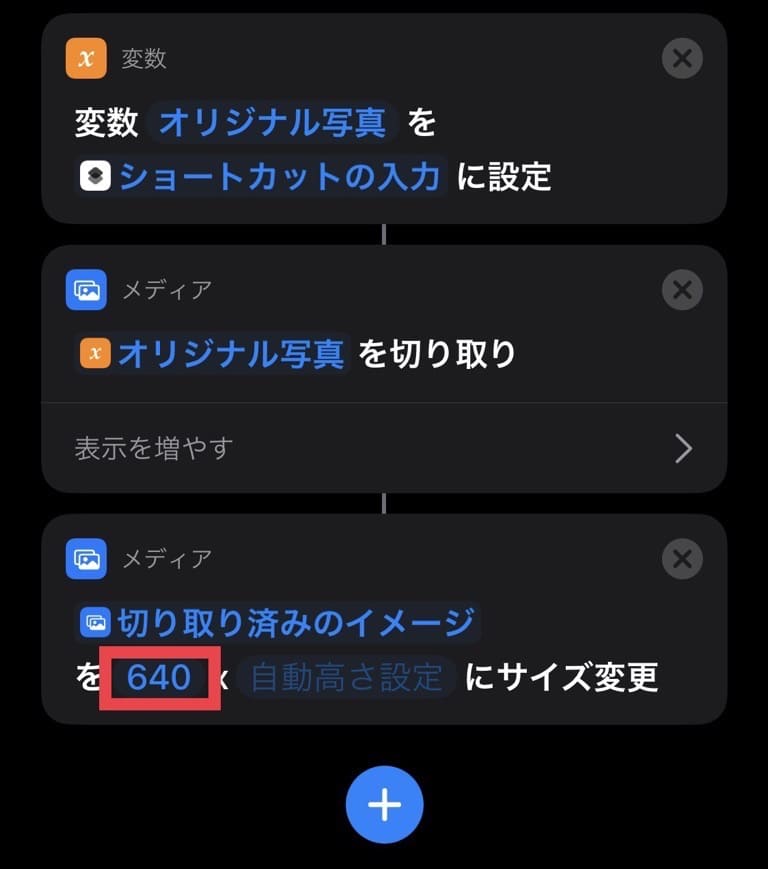
“変換”と検索して【イメージを変換】を選択。
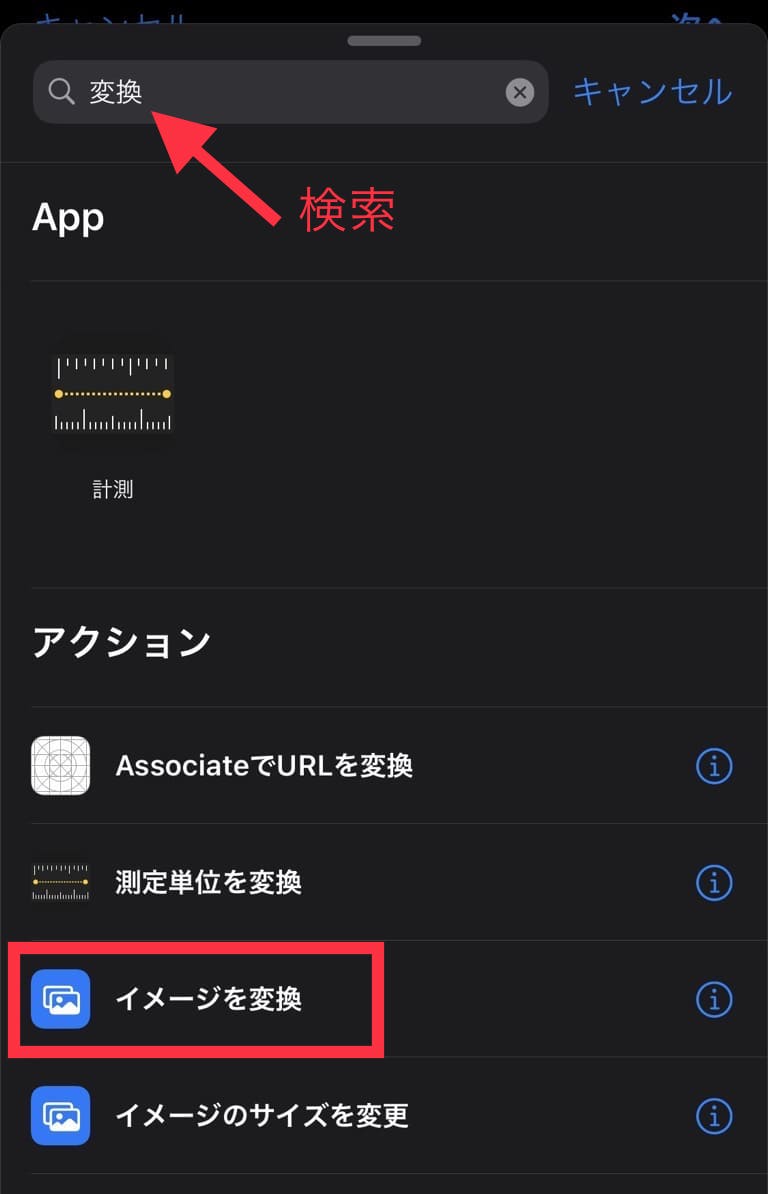
【表示を増やす】をタップして、【メタデータ保持】をオフにする。
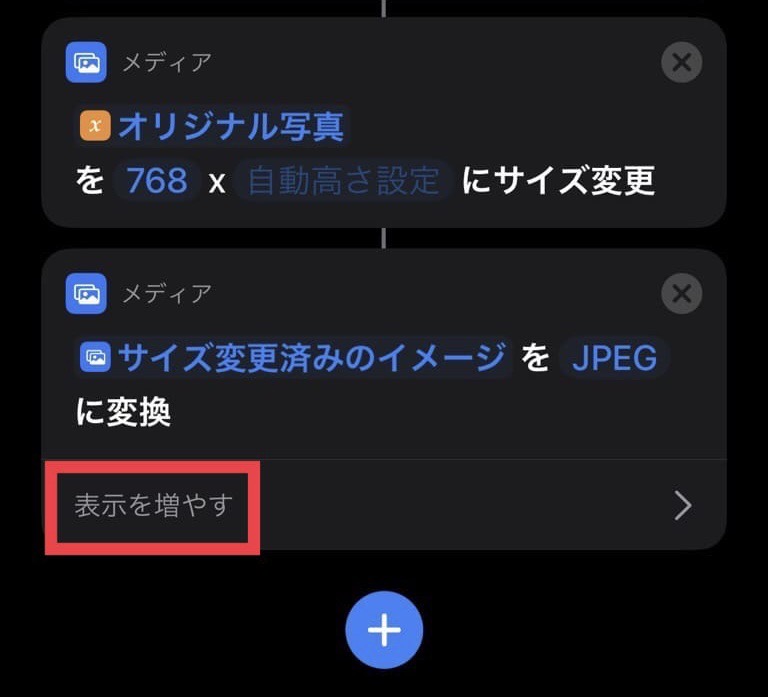
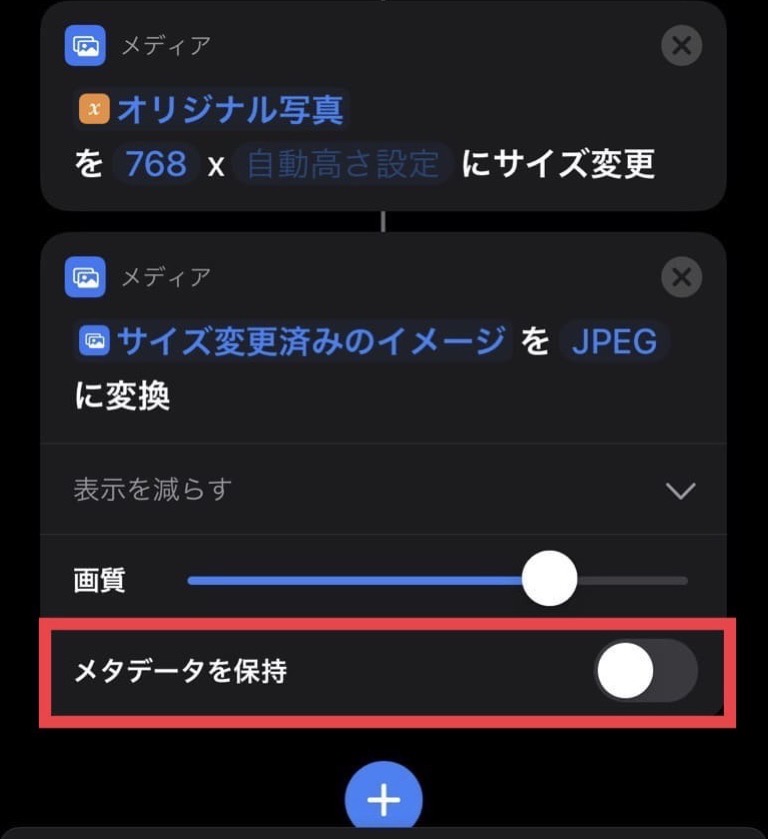
保存と削除の設定
“保存”と検索して【写真アルバムに保存】を選択。
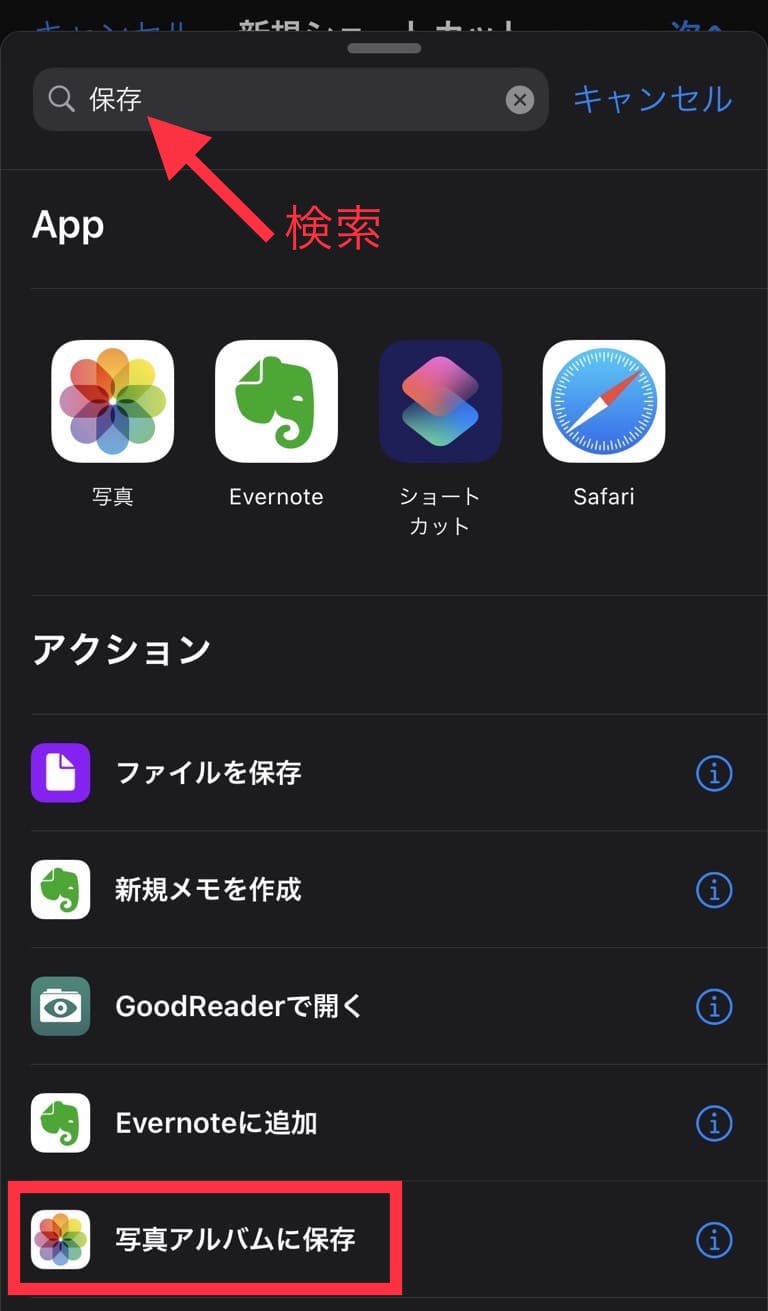
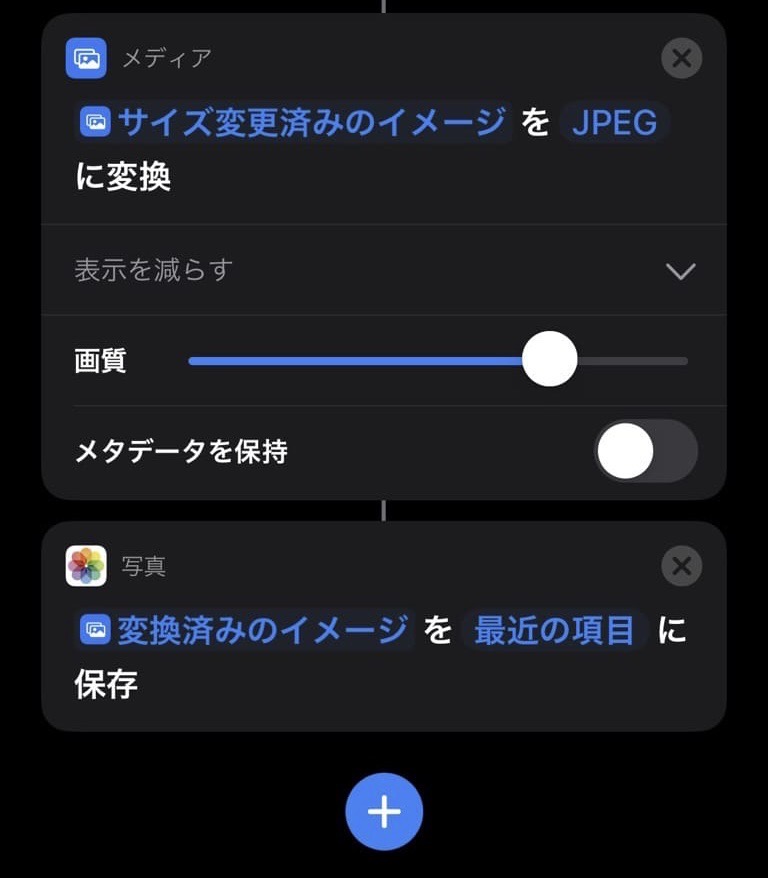
“削除”と検索して【写真を削除】を選択。
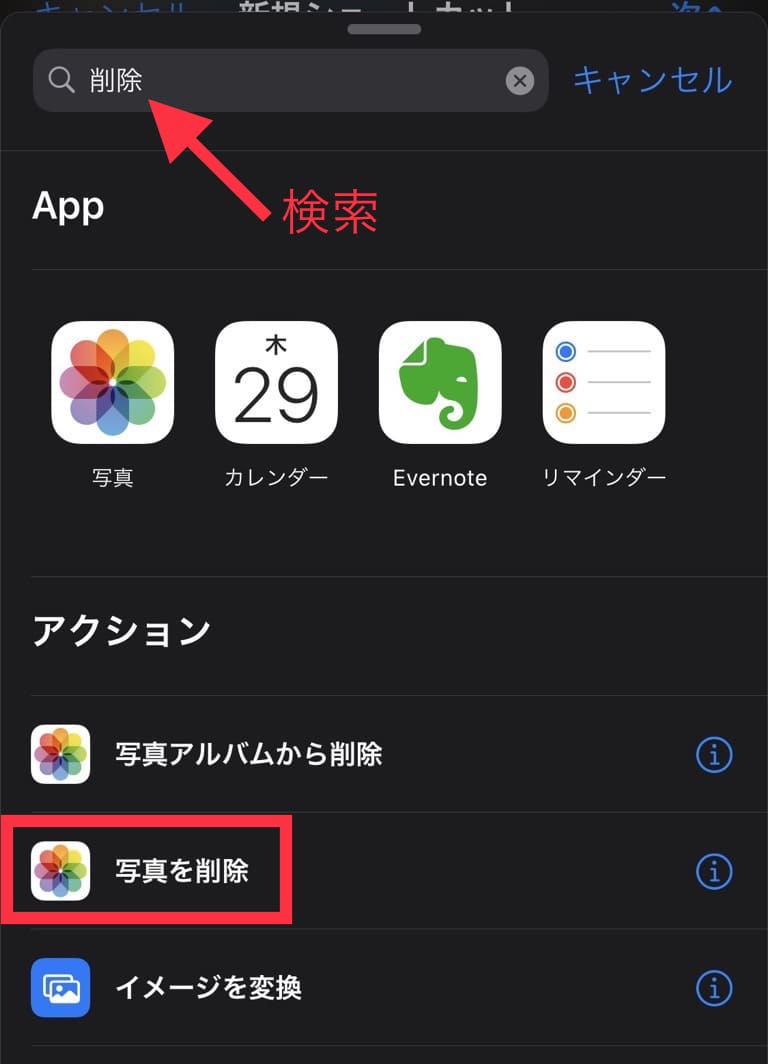
【保存済みの写真メディア】をタップして、左側にある”消去”をタップ。
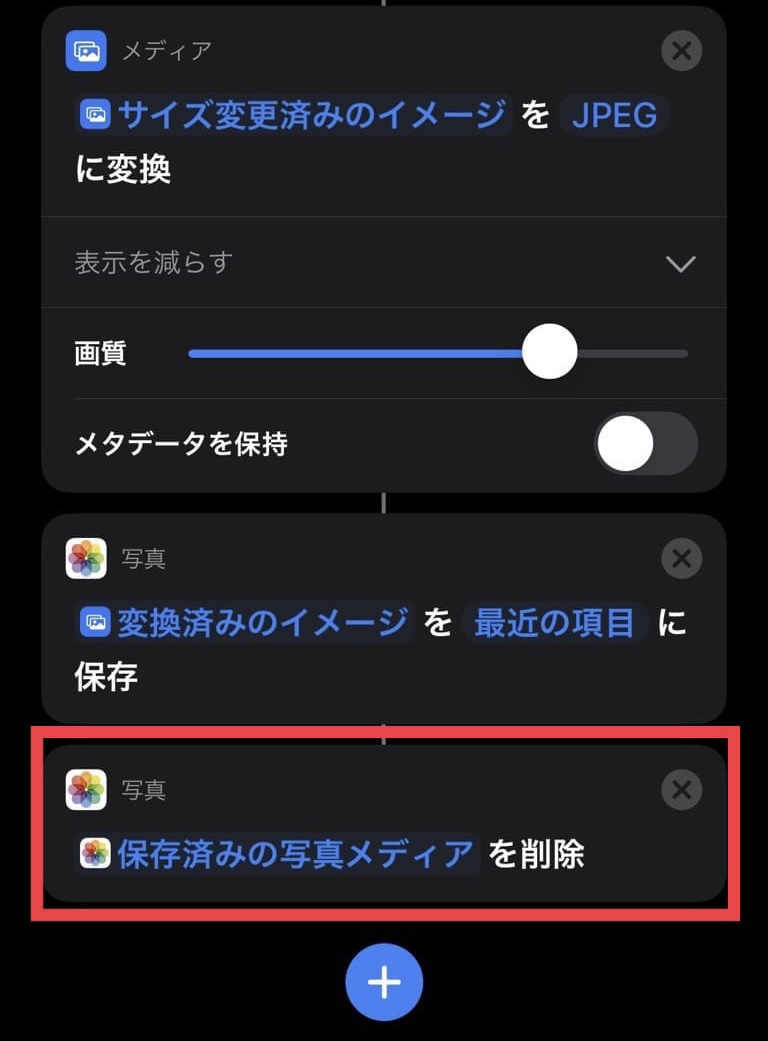
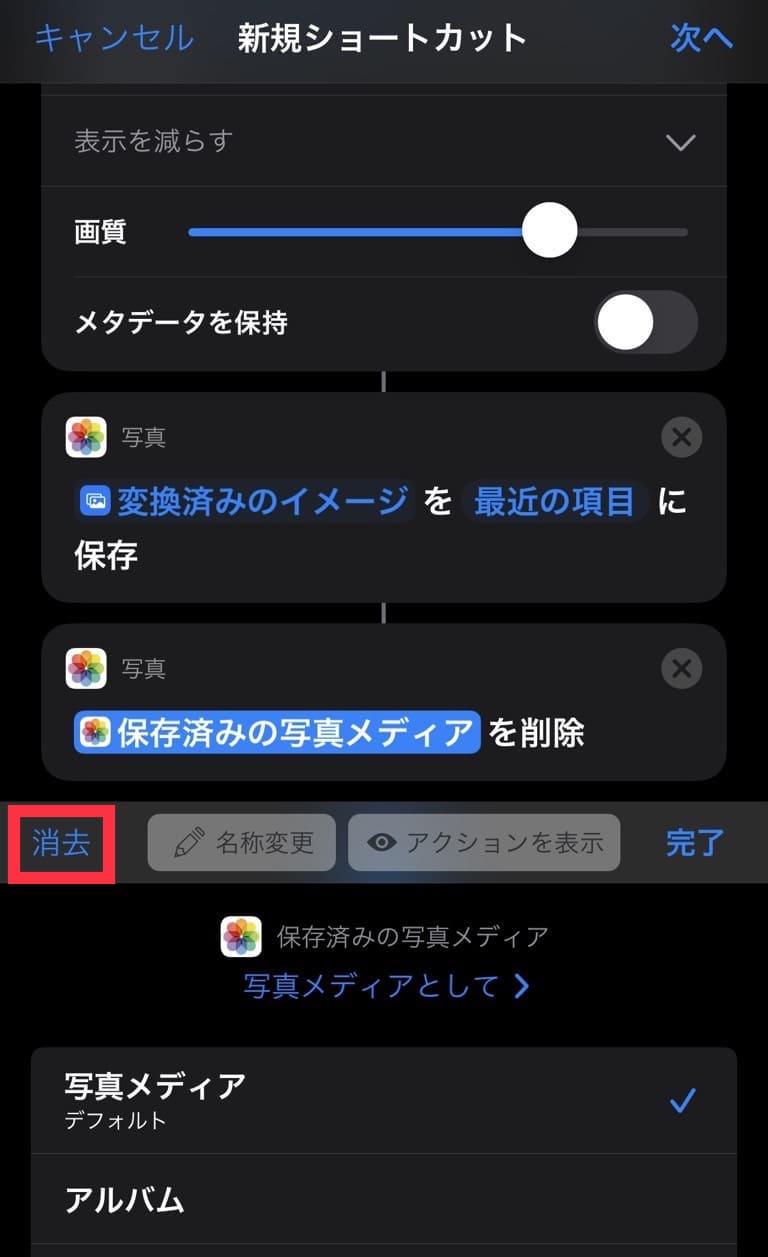
“写真”をタップして、【オリジナル写真】を選択。
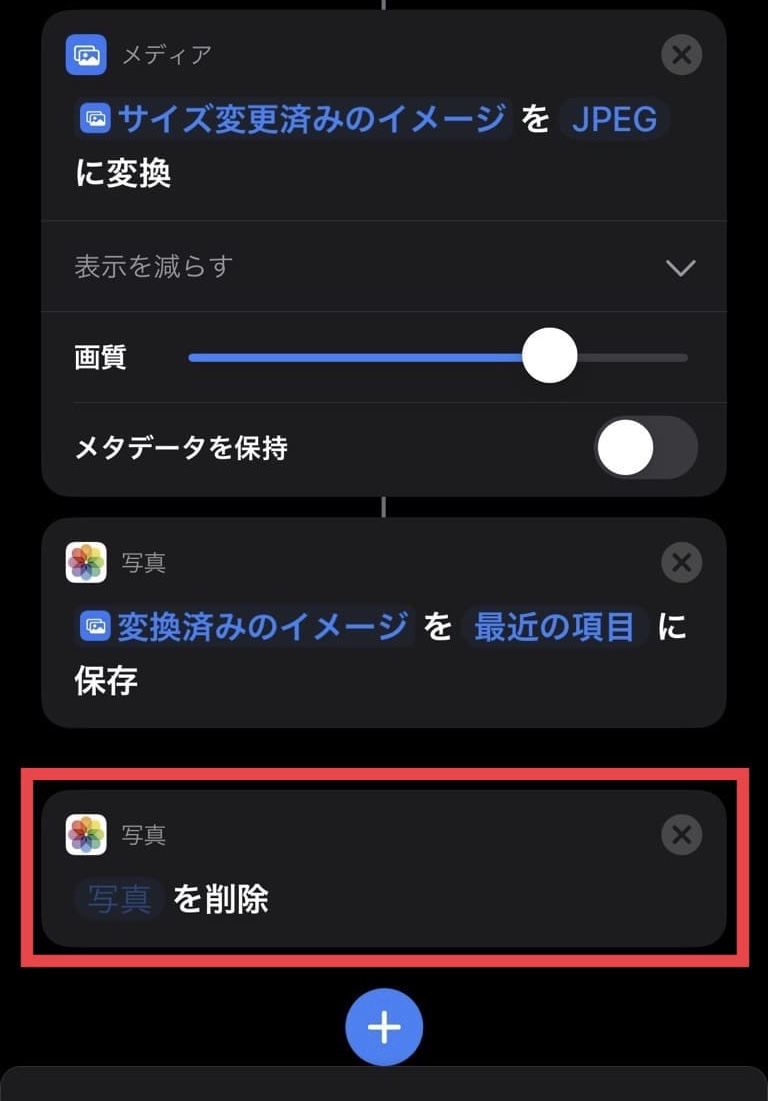
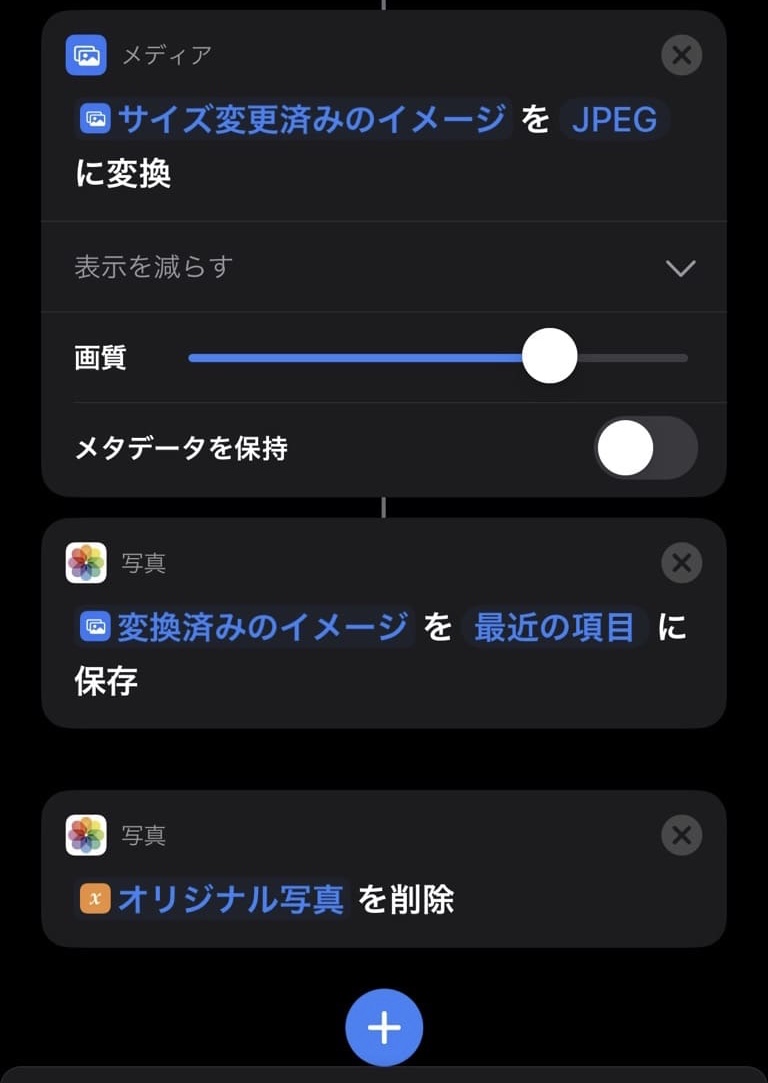
タイトルと共有シート
上の方に戻り、画面右上にある【・・・】をタップ
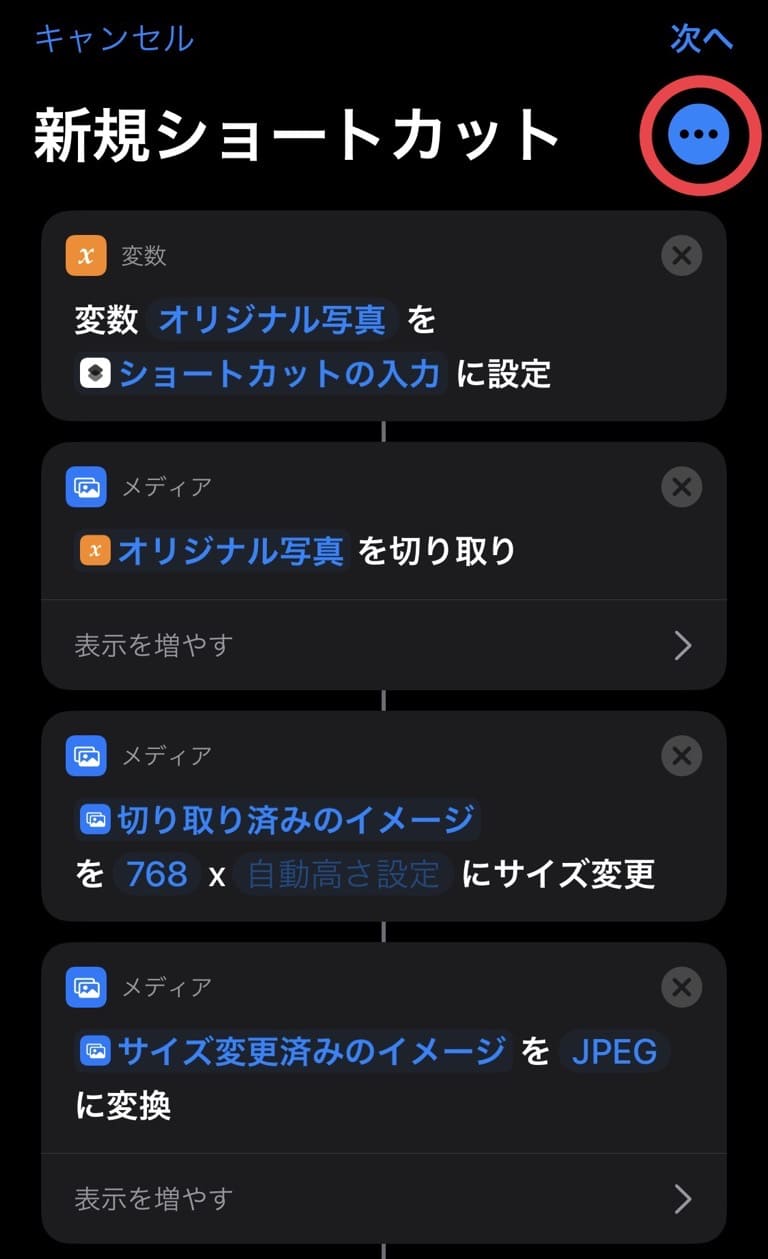
タイトルを入力し、【共有シートに表示】をオンにして完成◎
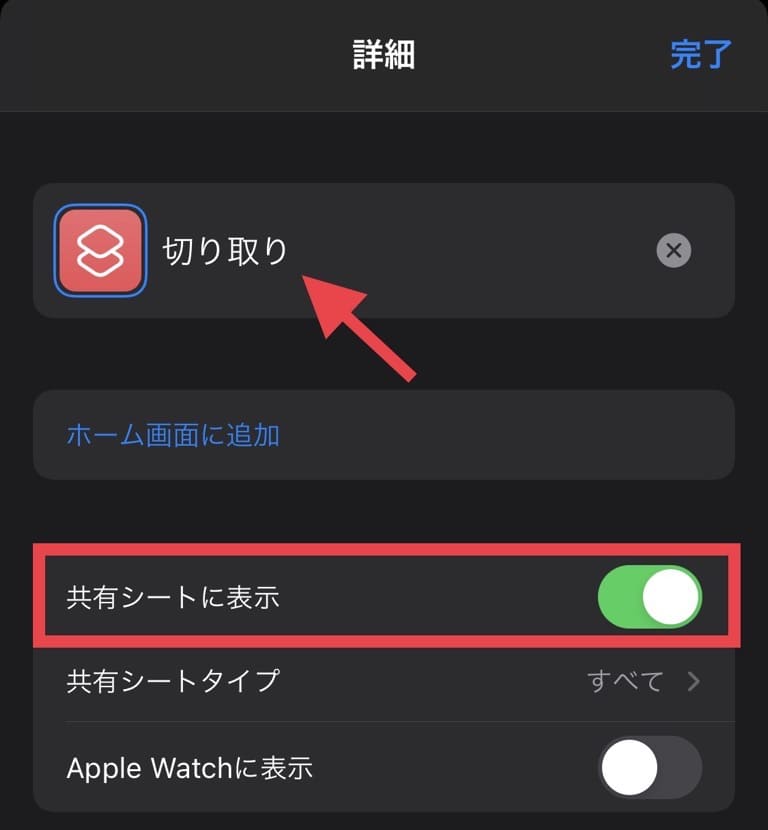
ショートカットレシピ②のまとめ
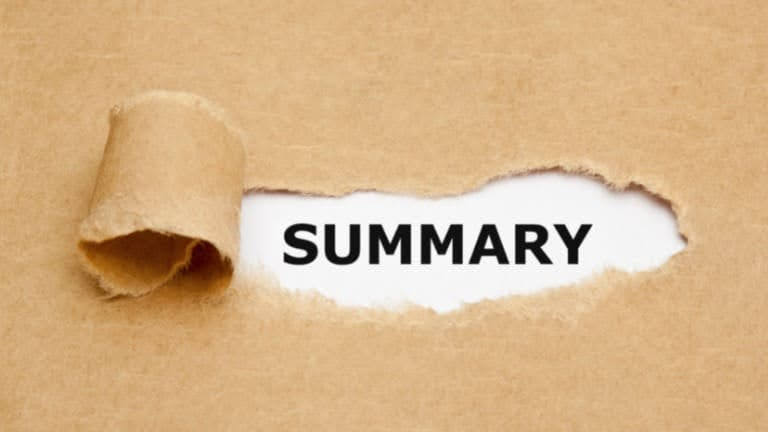
どうでしたか???慣れてくると色々なレシピが作れるようになるので、楽しいですよ〜ヽ(‘ ∇‘ )ノ
次回はこのショートカットを使った、Kindle読書術をご紹介します!お楽しみに。
では、また。
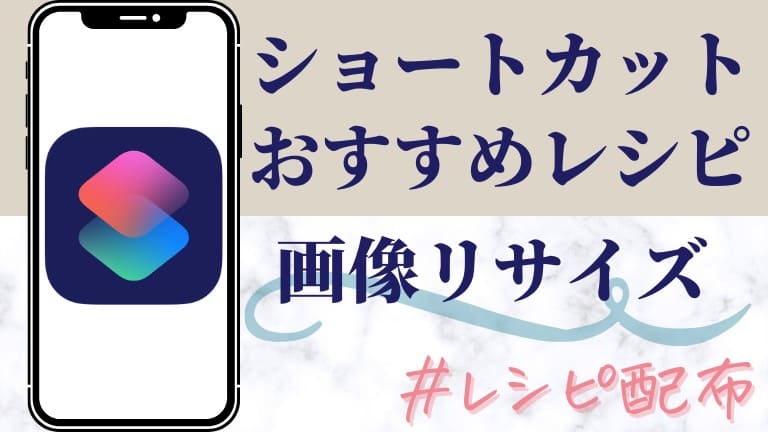






コメント